Aptana Studioのダウンロード及びインストール
Aptana Studioのダウンロード及びインストールを行います。2012年7月現在の最新バージョンは Aptana Studio 3.2.0 です。
まずはAptana Studioのダウンロードを行います。下記のURLから開始します。
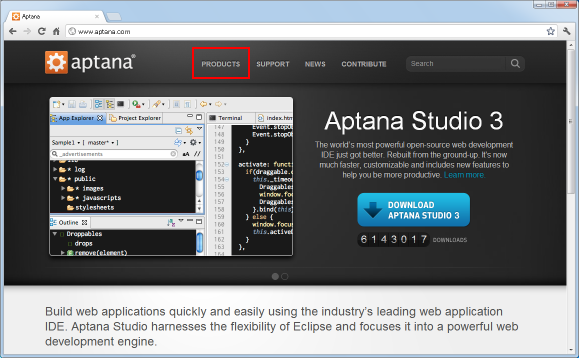
画面上部メニューの中にある「PRODUCTS」と書かれたリンクをクリックすると次のような画面が表示されます。「DOWNLOAD APTANA STUDIO 3」と書かれた箇所をクリックして下さい。
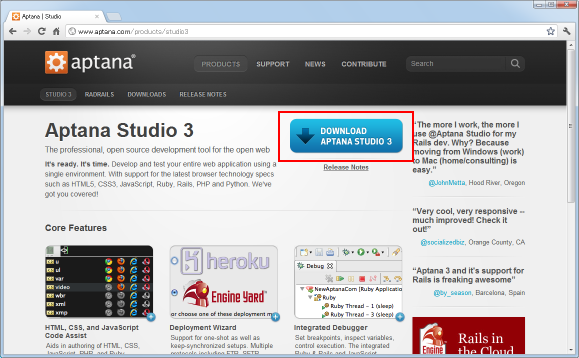
ダウンロード画面が表示されます。
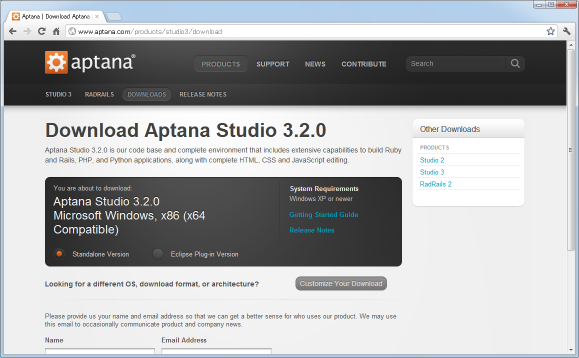
Aptana Studioには単体で動作するプログラムの他にEclipseのプラグインとしても提供されているようです。今回は単体で動作するものを使用しますので「Standalone Version」にチェックが入っていることを確認して下さい。
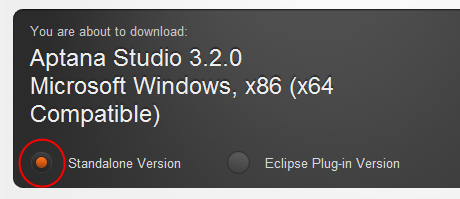
OS毎にダウンロードファイルは異なっています。恐らく自動でWindowsを使っている場合はWindows版が選択されていると思いますが、もし違っている場合は「Customize Your Download」と書かれた箇所をクリックして頂き、OSを選択して下さい。
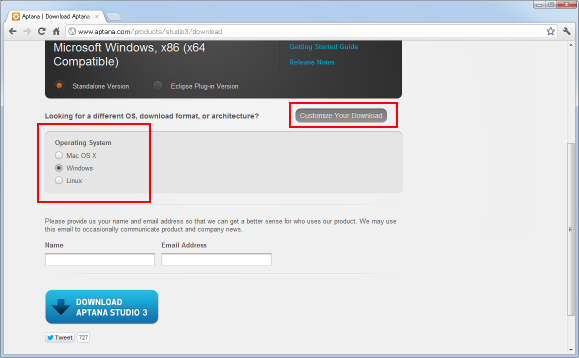
では画面下部にある「DOWNLOAD APTANA STUDIO 3」と書かれたボタンを押して下さい。
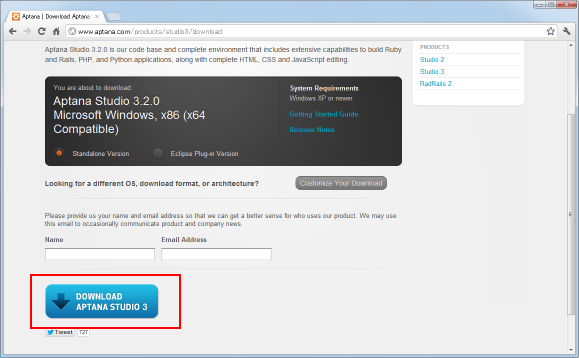
ダウンロードが開始されますので任意の場所に保存して下さい。ダウンロードはこれで終了です。
続いてインストールを行います。ダウンロードしたファイルをダブルクリックして下さい。インストール用のウィザードが起動します。
下記の画面から始まります。「Next」ボタンを押して下さい。
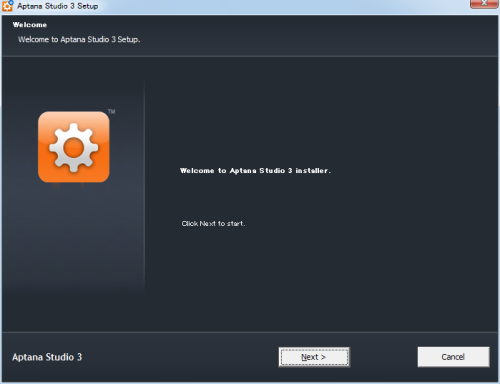
使用許諾契約書が表示されます。よく読んで頂き了承できる場合には「I Agree」ボタンを押して下さい。
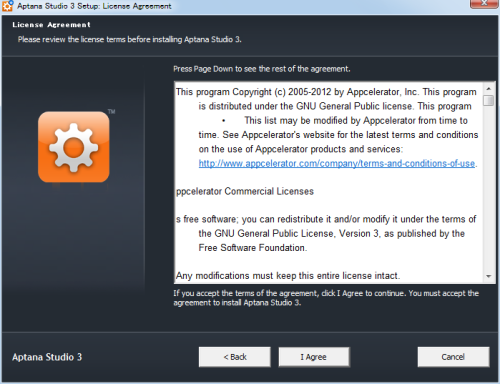
インストールするディレクトリを指定します。今回は「C:\pgl\Aptana Studio 3」に変更してあります。ご自分のインストールするディレクトリに合わせて変更して下さい。指定が終わりましたら「Next」ボタンを押して下さい。
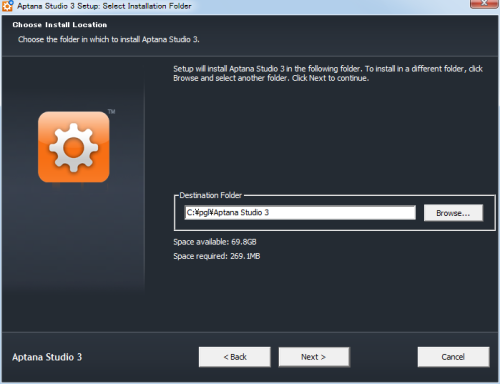
Windowsのスタートメニューの中に登録する名前を指定します。通常はデフォルトのままでいいと思います。「Next」ボタンを押して下さい。
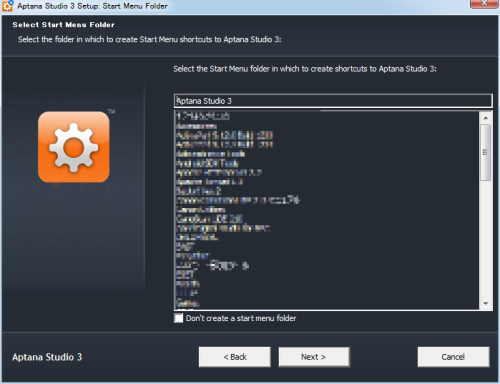
ファイルの拡張子をAptana Studioと関連付けるのかを指定します。デフォルトでは「.css」「.js」「.sdoc」にチェックが入っています(関連付けると、その拡張子を持つファイルをダブルクリックした時にAptana Studioが起動します)。今回はチェックを全て外しました。必要に応じてチェックを行って下さい。指定が終わりましたら「Next」ボタンを押して下さい。
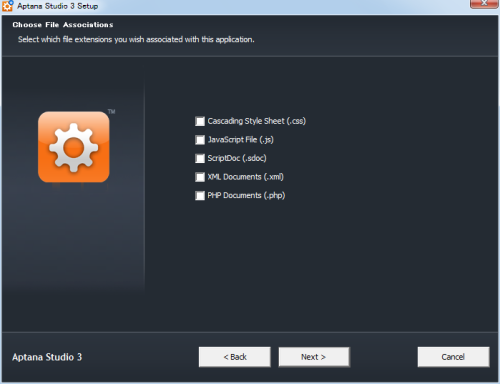
最終確認です。問題無ければ「Install」ボタンを押して下さい。インストールが開始されます。
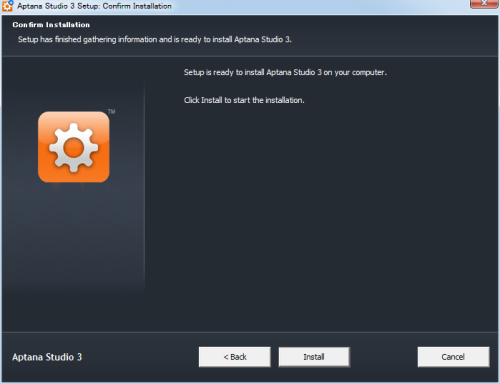
下記画面が表示されたら「Next」ボタンを押して下さい。
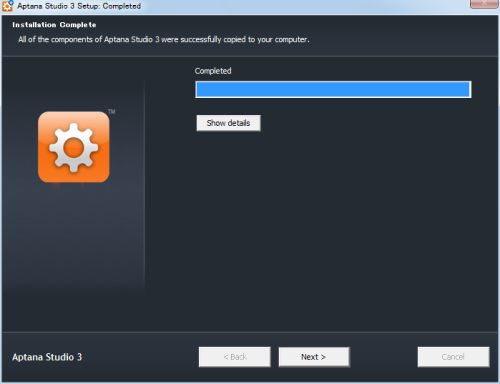
最後に次の画面が表示されればインストールは完了です。
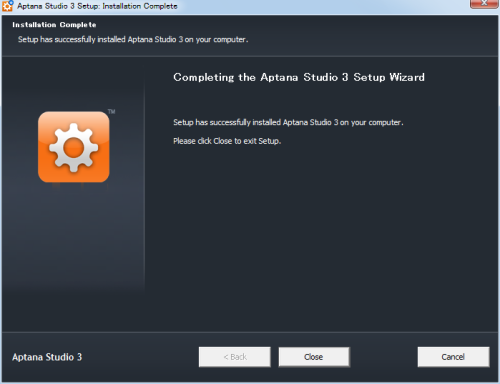
「Close」ボタンを押してウィザードを終了させて下さい。
( Written by Tatsuo Ikura )
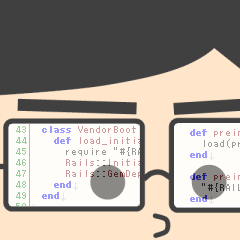
 RubyLife
RubyLife