- Home ›
- Rubyインストール ›
- HERE
PATHの設定
Rubyの実行プログラムなどは「bin」ディレクトリに格納されています。どのディレクトリからでもRubyを起動するには、「c:\ruby21\bin\」ディレクトリに対してPATHを設定する必要があります。
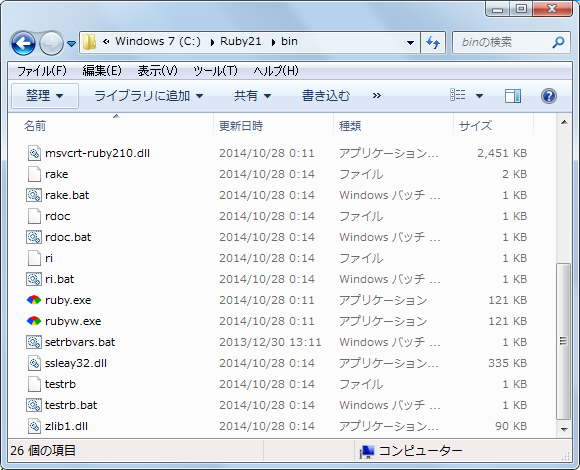
インストールの時に「Rubyの実行ファイルへ環境変数PATHを設定する」にチェックをされていると自動的にPATHが設定されますが。手動で設定する場合の手順について確認しておきます。
1.PATHの確認
2.手動でPATHに追加する
3.確認
それではPATHの設定を行います。デスクトップ左下にあるWindowsマークをクリックして表示されたメニューの中から「コンピュータ」をクリックして下さい。(Windows 7の場合です)。 表示された画面上部にある「システムのプロパティ」をクリックして下さい。
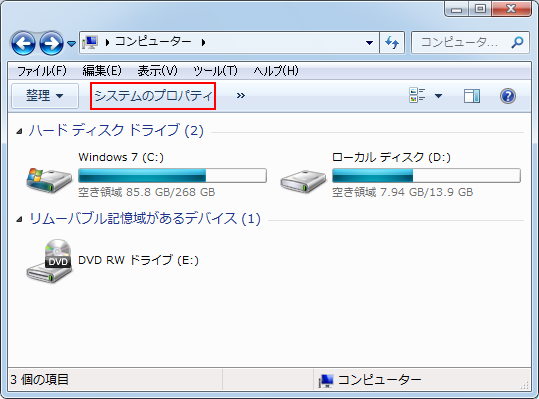
開いた画面で左側メニューの中の「システムの詳細設定」をクリックして下さい。
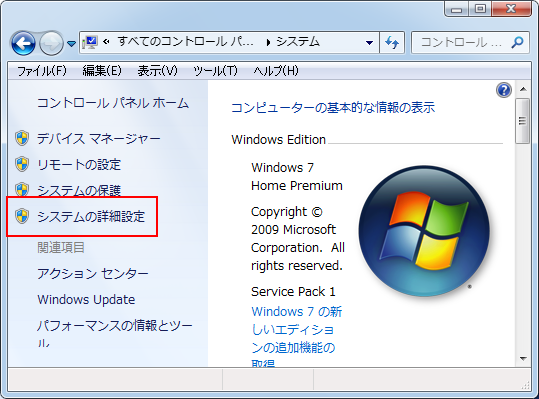
「システムのプロパティ」画面が表示されます。「詳細設定」タブが表示されているのを確認して頂き、画面下部の「環境変数」ボタンを押して下さい。
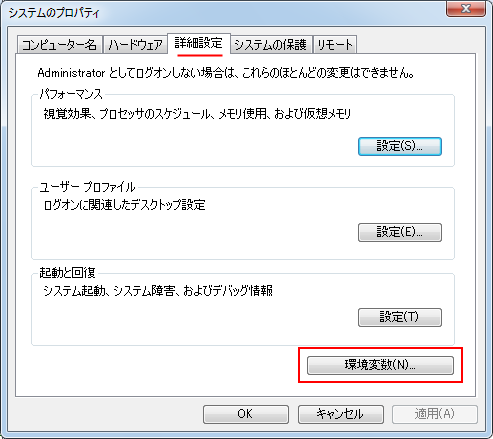
「環境変数」ウィンドウが表示されます。

システム環境変数の中に「Path」に設定されている値を見てみると「C:\Ruby21\bin」がPathに含まれていることが確認できます。
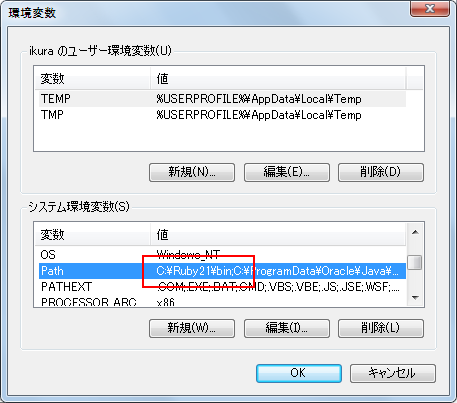
インストール時に「Rubyの実行ファイルへ環境変数PATHを設定する」にチェックをしていれば、このように自動でPATHの設定も行われています。
もしインストール時に「Rubyの実行ファイルへ環境変数PATHを設定する」にチェックをされていない場合は手動で「bin」ディレクトリ「c:\Ruby21\bin」をPATHに追加する必要があります。
それでは「環境変数」ウィンドウの画面で、「システム環境変数」の中の「Path」をクリックして選択して下さい。その後で「編集」ボタンを押して下さい。
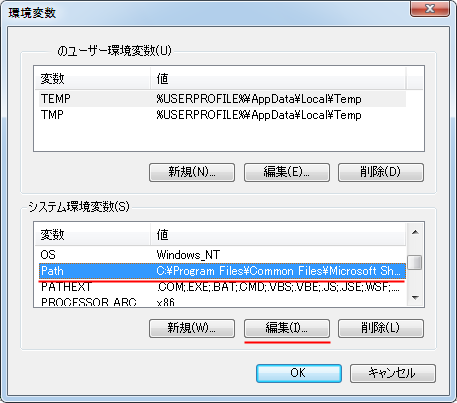
「システム変数の編集」ウィンドウが開きますので、既に入力されている値を消さないように注意して「変数値」の最後に「c:\ruby21\bin;」を追加します。
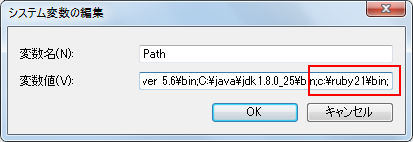
この時、最初から入力されていた値の最後がセミコロン(;)で無かった場合はセミコロンを付けてから先ほどの値を入力して下さい。セミコロンは複数の値を設定する場合の区切り文字として使われています。
入力が終わったら「OK」ボタンを押して下さい。これでRubyの実行ファイルが格納されているディレクトリをPATHに追加することができました。
それではPATHが通っているかどうか確認してみます。コマンドプロンプトを起動して下さい。(コマンドプロンプトについては「コマンドプロンプトの使い方」を参照して下さい)。そして任意のディレクトリで次のように入力し、Enterキーを押して下さい。
ruby -v
Rubyのバージョンが表示されればRubyのインストール及びPATHの設定は無事完了しています。

もしエラーが表示される場合はRubyをインストールした「c:\ruby21\bin」に移動し同じように実行してみて下さい。それでRubyのバージョンが無事表示される場合はPATHの設定が間違っている可能性があります。
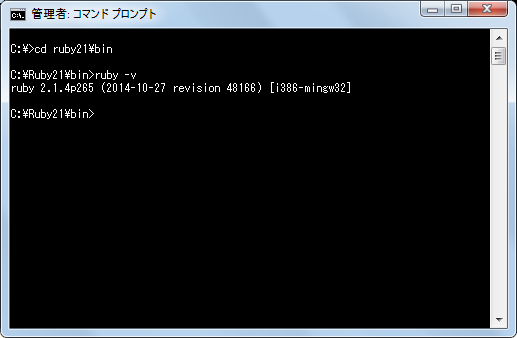
今度もエラーが表示される場合はRubyのインストールから見直してみて下さい。
( Written by Tatsuo Ikura )
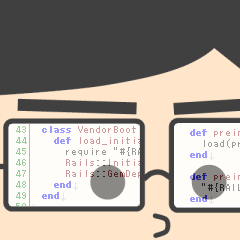
 RubyLife
RubyLife